Einleitung:
Das Arbeiten mit umfangreichen Datensätzen in Excel kann schnell unübersichtlich werden. Gerade wenn Detailinformationen nicht ständig im Blick sein müssen, bietet Excel eine praktische Funktion, um die Übersicht zu verbessern: das Excel Spalten Einklappen. Diese Funktion ermöglicht es Nutzern, bestimmte Spalten temporär zu verbergen, sodass sie sich auf die wesentlichen Daten konzentrieren können. Nicht nur verbessert dies die Lesbarkeit großer Datentabellen deutlich, sondern es erleichtert auch die Navigation und Datenanalyse in Excel erheblich.
| Information | Detail |
|---|---|
| Funktion | Spalten temporär verbergen |
| Nutzen | Verbesserung der Übersichtlichkeit |
| Anwendungsbereich | Datenanalyse, Navigierung |
| Werkzeuge | Gruppierung, Gliederung, Rechtsklick-Menü |
Einführung in das Einklappen von Spalten in Excel für eine übersichtlichere Darstellung
Grundlagen des Einklappens von Spalten
Für die effiziente Arbeit mit Excel ist die Fähigkeit, Spalten ein- und auszuklappen, unerlässlich. Es handelt sich um eine einfache Methode, um temporär unwichtige Informationen zu verbergen und sich auf die relevanteren Daten zu konzentrieren. Das Einklappen von Spalten hilft nicht nur dabei, die Übersicht bei der Arbeit mit großen Mengen an Informationen zu bewahren, sondern erleichtert auch die Präsentation und Analyse der Daten.
Das Einklappen von Spalten erfolgt typischerweise über zwei Methoden: die Nutzung der Gruppierungsfunktion oder das direkte Ausblenden von Spalten über das Rechtsklick-Menü. Beide Ansätze haben ihre Vorteile und Einsatzgebiete, abhängig vom spezifischen Bedarf und der Struktur des Datensatzes.
Ein weiterer Aspekt, der bei der Verwendung dieser Funktion von Bedeutung ist, ist die Möglichkeit, eingeklappte Spalten jederzeit wieder einzublenden. Dies gewährleistet, dass keine Informationen dauerhaft verloren gehen und ermöglicht eine flexible Anpassung der Sichtweise auf den Datensatz.
Die Fähigkeit, Excel Spalten einklappen zu können, stellt somit ein mächtiges Werkzeug in der Hand jedes Excel-Nutzers dar, um die Arbeit mit komplexen Tabellen zu vereinfachen und die Datenpräsentation zu optimieren.
Verschiedene Methoden zum Einklappen und Ausblenden von Spalten in Excel
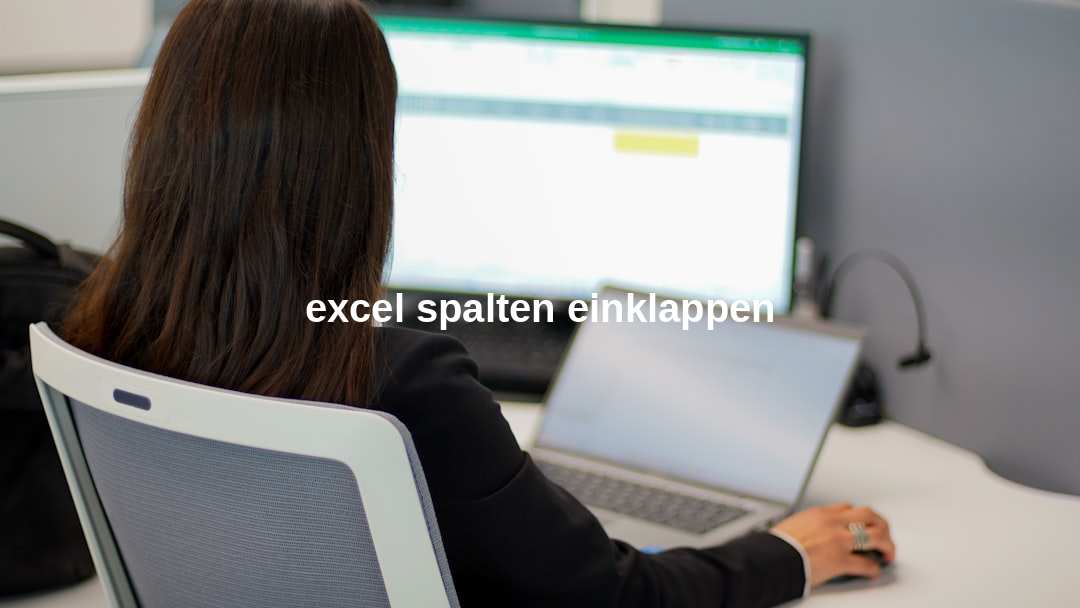
Das effektive Einklappen und Ausblenden von Spalten in Excel ermöglicht es, die Datendarstellung zu personalisieren und die Aufmerksamkeit auf die wesentlichen Informationen zu lenken.
Gruppierung von Spalten
Eine gängige Methode, um Spalten in Excel einzuklappen, ist die Verwendung der Gruppierungsfunktion. Diese Funktion erlaubt es, miteinander verbundene Spalten zu gruppieren und als einen Block ein- oder auszuklappen. Besonders nützlich ist das bei der Strukturierung von Datensätzen mit verwandten Informationen, wobei Sie schnell zwischen einer detaillierten und einer zusammengefassten Ansicht wechseln können.
Ausblenden von Spalten
Eine alternative Methode zum Einklappen von Spalten in Excel ist das Ausblenden einzelner oder mehrerer Spalten durch das Rechtsklick-Menü. Diese Option ist besonders praktisch, wenn es darum geht, temporär irrelevante Daten aus der Ansicht zu entfernen, ohne die Gruppierungsfunktion verwenden zu müssen. Spalten können jederzeit wieder eingeblendet werden, was die Flexibilität dieser Vorgehensweise unterstreicht.
Optimierung der Datenpräsentation durch Gruppierung und Gliederung in Excel
Die Gruppierung und Gliederung von Daten in Excel sind essenzielle Techniken, um die Datenpräsentation zu optimieren und die Informationsaufnahme zu erleichtern.
Verwendung der Gliederungsfunktion
Die Gliederungsfunktion in Excel ist ein ausgezeichnetes Werkzeug zur Datenorganisation. Sie ermöglicht es, Informationen nach Ebenen zu gliedern, sodass User dynamisch entscheiden können, wie viel Detail sie zu sehen wünschen. Diese Methode fördert eine klare und effektive Datenpräsentation, indem nur die jeweils relevanten Informationen angezeigt werden.
Nutzen der Datenkonsolidierung
Neben der Gliederung bietet auch die Datenkonsolidierung großes Potential, um Excel Tabellen effektiv zu organisieren. Hiermit lassen sich Daten aus verschiedenen Spalten und sogar Blättern zusammenführen, was die Erstellung von Zusammenfassungen und Berichten erheblich erleichtert. Die Fähigkeit, Informationen zu gruppieren und zu konsolidieren, trägt maßgeblich zur Verbesserung der Datenübersichtlichkeit bei.
Anwendungsfälle und praktische Tipps für das Arbeiten mit eingeklappten Spalten
Das Arbeiten mit eingeklappten Spalten in Excel findet in vielerlei Kontexten Anwendung und kann durch einige praktische Tipps erleichtert werden.
Anwendungsfälle in der Praxis
Das Einklappen von Spalten ist in verschiedenen Szenarien nützlich, etwa bei der Erstellung von Berichten, der Verwaltung von Finanzdaten oder der Durchführung von Projekten. Indem nur die gerade relevanten Daten sichtbar gemacht werden, können Fokus und Effizienz bei der Arbeit mit Excel gesteigert werden.
Praktische Tipps für den Alltag
Einige praktische Tipps können das Arbeiten mit eingeklappten Spalten in Excel vereinfachen. Zum Beispiel ist es hilfreich, Tastenkombinationen zum schnellen Ein- und Ausblenden von Gruppen zu nutzen oder die Gliederungsebenen anzupassen, um die Darstellung präzise den eigenen Bedürfnissen anzupassen. Auch die regelmäßige Überprüfung und Anpassung eingeklappter Bereiche trägt dazu bei, die Datenaktualität und -relevanz sicherzustellen.
Fazit: Die Bedeutung des Einklappens von Spalten in Excel für effektive Datenverwaltung
Das Einklappen von Spalten in Excel ist eine fundamentale Fähigkeit für jeden, der mit komplexen Datensätzen arbeitet, und trägt maßgeblich zu einer effizienteren Datenverwaltung und -präsentation bei.
- Das Einklappen und Ausblenden von Spalten ermöglicht eine personalisierte Datendarstellung, wodurch die Aufmerksamkeit gezielt auf wichtige Informationen gelenkt wird.
- Gruppierung und Gliederung in Excel sind essenzielle Techniken, um die Datenübersichtlichkeit zu verbessern und komplexe Informationen strukturiert darzustellen.
- Durch die Verwendung von Funktionen wie dem Ausblenden von Spalten oder der Gruppierung können Anwender leicht zwischen detaillierten und zusammengefassten Datensichten wechseln.
- Die Praxis zeigt, dass das Einklappen von Spalten in unterschiedlichsten Szenarien, wie bei der Erstellung von Berichten bis hin zur Verwaltung von Projekten, nützlich ist.
- Mit einigen praktischen Tipps, wie der Nutzung von Tastenkombinationen oder der Anpassung der Gliederungsebenen, lässt sich das Arbeiten mit eingeklappten Spalten in Excel weiter optimieren.
Häufig gestellte Fragen zum Umgang mit Excel
Wie kann ich in Excel Spalten einklappen?
Um Spalten in Excel einzuklappen, können Sie diese ausblenden. Wählen Sie hierfür zunächst eine oder mehrere Spalten aus. Für nicht benachbarte Spalten halten Sie die STRG-Taste gedrückt, während Sie weitere Spalten auswählen. Klicken Sie dann mit der rechten Maustaste auf eine der ausgewählten Spalten und wählen Sie im Kontextmenü „Ausblenden“. Dies führt dazu, dass die ausgewählten Spalten nicht mehr sichtbar sind, was einem Einklappen gleichkommt.
Wie kann ich in Excel Spalten gruppieren?
Um Spalten in Excel zu gruppieren, navigieren Sie zur Registerkarte „Daten“ und wählen dort „Gliederung“ > „Gruppe“ > „Gruppe“ aus. Anschließend entscheiden Sie, ob Sie Spalten oder Zeilen gruppieren möchten. Diese Funktion ist besonders nützlich für die Strukturierung von Datensätzen und erlaubt es Ihnen, verbundene Daten mit einem Klick ein- oder auszublenden.
Wie kann ich in Excel Zeilen einblenden?
Falls Sie zuvor Zeilen ausgeblendet haben und diese wieder einblenden möchten, gehen Sie wie folgt vor: Klicken Sie auf der Registerkarte „Start“ in der Gruppe „Zellen“ auf „Format“. Wählen Sie unter „Sichtbarkeit“ die Option „Ausblenden & Einblenden“ und klicken Sie dann auf „Zeilen einblenden“ oder „Spalten einblenden“. So werden die zuvor ausgeblendeten Zeilen oder Spalten wieder sichtbar gemacht.
Kann man in Excel einzelne Zellen ausblenden?
Anstatt einzelne Zellen direkt auszublenden, können Sie den Zellenwert verbergen. Markieren Sie die gewünschten Zellen, klicken Sie auf „Format“ > „Zellen“ und wechseln Sie zur Registerkarte „Zahl“. Wählen Sie unter „Kategorie“ die Option „Benutzerdefiniert“. Geben Sie im Feld „Typ“ drei Semikolons (;;;) ein und bestätigen Sie mit „OK“. Dadurch wird der Inhalt der ausgewählten Zellen verborgen, während die Zellen selbst sichtbar bleiben.
